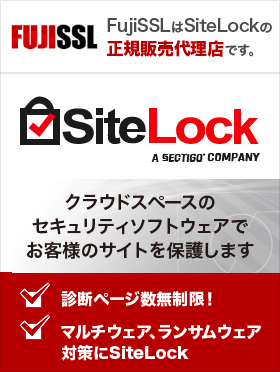中間CA証明書、サーバー証明書をダウンロードし、次の手順に従い証明書を設定してください。
- チェーン証明書(中間CA証明書)のインストール
- サーバー証明書のインストール
- バインド設定(新規/再設定)
- サーバー証明書および秘密鍵のバックアップ
※バックアップファイル (「.pfx」 ファイル) のインポート
チェーン証明書(中間CA証明書)のインストール
MMCコンソールの立ち上げ
スタートの“プログラムとファイルの検索”で「 MMC 」と入力しMMCコンソールを立ち上げます。
[スナップインの追加と削除(M)]の選択
“コンソール”より[ファイル(F)]の[スナップインの追加と削除(M)]を選択します。

スナップインの追加
“スナップインの追加と削除”が立ち上がりますので、「証明書」を選択して [追加(A)] をクリックします。

「コンピューターアカウント(C)」の選択
“証明書のスナップイン”で「コンピューターアカウント(C)」の選択

[次へ(N)>] をクリックします。
コンピューターの選択
“コンピューターの選択”で「ローカルコンピューター(L)」を選択して、[完了] をクリックします。

確認
「選択されたスナップイン(E)」に証明書(ローカルコンピューター)が表示されていることを確認して、[OK]をクリックします。

中間証明書のインポート
“コンソール”の[証明書(ローカルコンピューター)] → [中間証明機関] → [証明書] を右クリックし、[すべてのタスク(K)] → [インポート(I)] をクリックします。

“証明書インポートウィザード”の立ち上げ
“証明書インポートウィザード”が立ち上がります。インポートする証明書ファイルでは [参照(R)] をクリックして、管理画面でダウンロードした中間CA証明書を開き、ファイル名(F)に中間CA証明書が表示されていることを確認して、[次へ (N)>] をクリックします。

「証明書をすべて次のストアに配置する(P)」の選択
「証明書をすべて次のストアに配置する(P)」を選択し、証明書ストアが中間証明機関になっていることを確認して、[次へ(N)>] をクリックします。

完了
証明書インポートウィザードの[完了]をクリックします。
以上で中間CA証明書のインストールは完了です。
サーバー証明書のインストール
サーバー証明書の拡張子が *.cer であることの確認
インターネット インフォメーション サービス (IIS) マネージャの実行
[コントロール パネル]の[管理ツール]から[インターネット インフォメーション サービス (IIS) マネージャ]を実行してください。
[インターネット インフォメーション サービス (IIS) 6.0 マネージャ]とまぎらわしいので、ご注意ください。
[ホーム(H)]の実行
メニュー・バーの[表示(V)]から[ホーム(H)]を実行してください (すでにホームにいるときなど、実行できないこともあります)。

[サーバー証明書]アイコンの実行
画面中央にある [サーバー証明書]アイコンを実行してください。画面の中央と右の表示が変わります。

<証明書の要求を完了する>ダイアログの表示
画面右にある [証明書の要求の完了 …]メニューを実行してください。<証明書の要求を完了する>ダイアログがポップアップします。

サーバー証明書のファイルの名前の入力
[証明機関の応答が含まれるファイルの名前(R)]にサーバー証明書のファイルの名前を入力し、[フレンドリ名(Y)]にお好みの名前を入力し、[OK] ボタンを実行してください。ダイアログが閉じます。
フレンドリ名の内容は任意ですが、次のことがらを連想させる値などがお勧めです。
- ウェブ・サイト名 (特に新規契約の場合)
- 有効期間の満了年月 (特に更新契約の場合)
- 弊社が発行したこと (従来他社をご使用だった場合)
確認
インストールした証明書が、 中央のリスト・ボックスに追加されます。

以上でサーバー証明書のインストールは完了です。
新規バインドの追加
これは、 ご利用のサイトに初めてサーバー証明書を導入なさる場合の手順です。
バインドを初めて設定するとき(証明書の初導入)と、バインドを再設定するとき(証明書の再導入)で、手順が違いますので、ご注意ください。
[サイト]アイコンの実行
[インターネット インフォメーション サービス (IIS) マネージャ]の画面左にある[サイト]アイコンを実行してください。画面の中央にサイトのリスト・ボックスが表示され、画面右の表示が変わります (もしすでに実行済みであれば、変わらないこともあります)。

証明書をインストールするサイトの択一
画面の中央のリスト・ボックスから証明書をインストールするサイトを択一してください (もしクリックで操作するならば、ダブル・クリックで開くのではなく、シングル・クリックで選ぶようにしてください)。画面右の[操作]の表示が変わります。

[バインド…]の実行
画面右の[操作]メニュー (または右クリックのプルダウン・メニュー) から[バインド…]を実行してください。 <サイト バインド>ダイアログがポップアップします。

<サイト バインドの追加>ダイアログの表示
[追加(A)…]ボタンを実行してください。<サイト バインドの追加>ダイアログがポップアップします。

<サイト バインドの追加>種類の選択
[種類(T)]プルダウンから[https]を択一してください。[SSL 証明書(S)]のプルダウンが表示されます。

IP アドレスとポートの入力
[IP アドレス(I)]と[ポート(O)](通常、SSLポートとして443番を利用します) を入力し、[SSL 証明書(S)]のプルダウンから証明書を択一してください。[OK]ボタンが押せるようになります。

<サイト バインド>リストへの追加の確認
[OK]ボタンを実行してください。<サイト バインドの追加>のダイアログが閉じ、<サイト バインド>のリスト・ボックスにバインドが追加されます。

完了
[閉じる(C)]ボタンを実行し、ダイアログを閉じます。
[Web サイトの管理]の[再起動]の実行
画面右[操作]の[Web サイトの管理]の[再起動]を実行してください。[再起動]の実行できないときは[開始]を実行してください。

以上で証明書のインストール(初導入) は完了です。
既存バインドの再設定
これは、 すでにご利用中のサーバー証明書を変更なさる場合の手順です。
バインドを初めて設定するとき(証明書の初導入)と、バインドを再設定するとき(証明書の再導入)で、手順が違いますので、ご注意ください。
[サイト]アイコンの実行
[インターネット インフォメーション サービス (IIS) マネージャ]の画面左にある[サイト]アイコンを実行してください。画面の中央にサイトのリスト・ボックスが表示され、画面右の表示が変わります(もしすでに実行済みであれば、変わらないこともあります)。

証明書をインストールするサイトの択一
画面の中央のリスト・ボックスから証明書をインストールするサイトを択一してください (もしクリックで操作するならば、ダブル・クリックで開くのではなく、シングル・クリックで選ぶようにしてください)。画面右の[操作]の表示が変わります。

<サイト バインド>ダイアログの表示
画面右の[操作]メニュー(または右クリックのプルダウン・メニュー) から[バインド…]を実行してください。<サイト バインド>ダイアログがポップアップします。

インストールするバインドの択一
リスト・ボックスから証明書をインストールするバインドを択一してください。[編集(E)…]ボタンが実行できるようになります。

<サイト バインドの編集>ダイアログの表示
[編集(E)…]ボタンを実行してください。<サイト バインドの編集>ダイアログがポップアップします。

インストールする証明書の択一
[SSL証明書(S)]プルダウン・リストからインストールする証明書を択一してください。

インストールの完了
[OK]ボタンを実行し、ダイアログを閉じます。
以上で証明書のインストール (再導入)は完了です。もしサーバーを起動していないときは[開始]を実行してください。
サーバー証明書および秘密鍵のバックアップ方法
[インターネット インフォメーション サービス (IIS) マネージャ]の実行
[コントロール パネル]の[管理ツール]から[インターネット インフォメーション サービス (IIS) マネージャ]を実行してください。
[インターネット インフォメーション サービス (IIS) 6.0 マネージャ]とまぎらわしいので、ご注意ください。
[ホーム(H)]の実行
メニュー・バーの[表示(V)]から[ホーム(H)]を実行してください (すでにホームにいるときなど、実行できないこともあります)。

[サーバー証明書]アイコンの実行
画面中央にある[サーバー証明書]アイコンを実行してください。画面の中央と右の表示が変わります。

バックアップをとる証明書の択一
画面の中央のリスト・ボックスから バックアップをとろうとする証明書 を択一してください (もしクリックで操作するならば、 ダブル・クリックで開くのではなく、 シングル・クリックで選ぶようにしてください)。 画面右の [操作] に [エクスポート…] が表示されます。

[証明書のエクスポート]ダイアログの表示
画面右の [操作] より、 [エクスポート…] を実行してください。 <証明書のエクスポート> ダイアログがポップアップします。

エクスポートの完了
[エクスポート先(E)][パスワード(P)][パスワードの確認入力(M)]を指定して、[OK]ボタンを実行してください。ダイアログが閉じます。
以上でバックアップ作業は完了です。
※決してパスワードを忘れないでください。忘れると二度とバックアップファイルは使用できなくなります。
※バックアップファイル (「.pfx」 ファイル) のインポート
この作業は、負荷分散で使用する別サーバーへ証明書のインポートを行う方法です。
別のサーバーに証明書をインポートをする必要があるお客様は、以下の作業を行ってください。
[インターネット インフォメーション サービス (IIS) マネージャ] の実行
[コントロール パネル]の[管理ツール]から[インターネット インフォメーション サービス (IIS) マネージャ]を実行してください。
[インターネット インフォメーション サービス (IIS) 6.0 マネージャ]とまぎらわしいので、ご注意ください。
[ホーム(H)]の実行
メニュー・バーの[表示(V)]から[ホーム(H)]を実行してください(すでにホームにいるときなど、実行できないこともあります)。

[サーバー証明書]アイコンの実行
画面中央にある[サーバー証明書]アイコンを実行してください。画面の中央と右の表示が変わります。
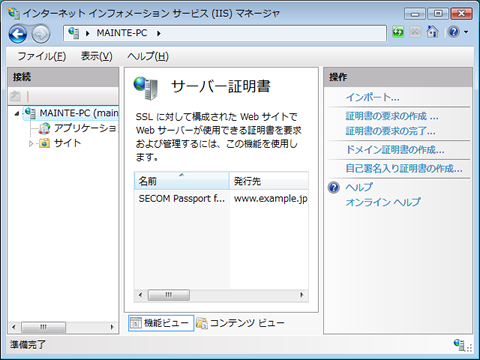
<証明書のインポート>ダイアログの表示
画面右の[操作]より、[インポート]を実行してください。<証明書のインポート> ダイアログがポップアップします。
[証明書ファイル(.pfx)(C)][パスワード(P)]を指定します。

インポートの完了
[OK]ボタンを実行してダイアログを閉じます。
以上でバックアップファイル (「.pfx」 ファイル) のインポート作業は完了です。