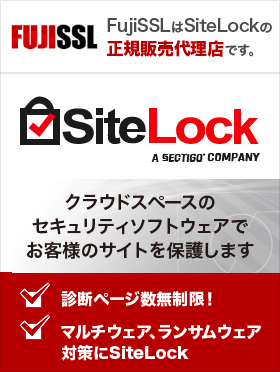中間CA証明書、サーバー証明書をダウンロードし、次の手順に従い証明書を設定してください。
※バックアップファイル (「.pfx」 ファイル) のインポート
チェーン証明書(中間CA証明書)のインストール
中間CA証明書を開く
中間CA証明書の拡張子が *.crtまたは *.cerになっていることを確認し、 中間 CA証明書を開きます。
「証明書のインポート ウィザード」の表示
証明書ダイアログボックスが表示されます。「全般」タブの[証明書のインストール(I)…]をクリックします。

「次へ(N)>」をクリックします。
[証明書をすべて次のストアに配置する(P)]の選択
[証明書をすべて次のストアに配置する(P)]を択一し、[参照(R)…]をクリックします。

証明書ストアの選択
「証明書ストアの選択」ダイアログボックスが表示されますので、「物理ストアを表示する(S)」を選択します。
ダイアログボックス内の項目 [中間証明機関] のそばにある [+] マークをクリックして拡張し、 [ローカル コンピュータ] を選択し、「OK」ボタンをクリックしてください。

証明書ストアの確認
証明書ストアに「中間証明機関¥ローカル コンピュータ」が表示されていることを確認し、「次へ(N)>」をクリックします。

「証明書のインポート ウィザードの完了」の表示後、「完了」ボタンをクリック
完了
「証明書のインポート ウィザード」が表示されたら、「OK」ボタンをクリックしてください。

以上で中間CA証明書のインストールは完了です。
サーバー証明書のインストール
インターネット インフォメーション サービス (IIS) マネージャの起動
CSRを生成したWebサイトを択一し、「操作(A)」メニューより「プロパティ(R)」を実行してください。Webサイトのプロパティが表示されます。
「サーバー証明書(S)…」の表示
「ディレクトリ セキュリティ」のタブより「セキュリティ保護された通信」の「サーバー証明書(S)…」を開きます
Webサーバー証明書ウィザードが開始されますので、「次へ(N)>」をクリックします。

「保留中の要求を処理し、証明書をインストールする(P)」の択一

「次へ(N)>」をクリックします。
証明書のパスとファイル名の指定

「次へ(N)>」をクリックします。
SSLポートの指定

「次へ(N)>」をクリックします。
- 通常、SSLポートとして443番を利用します。
- 同一のドメインに対して仮のWebサイト等、本番用のWebサイト以外のWebサイトにインストール操作を実施している場合は、本番用のWebサイトとは異なるSSLポート番号を指定する事を推奨致します。
例)仮のWebサイトでは591、本番用のWebサイトでは443を指定。
証明書の概要を確認

「次へ(N)>」をクリックします。
完了
「完了」ボタンをクリックしてください。ダイアログが閉じます。

以上でサーバー証明書のインストールは完了です。
サーバー証明書の置き換え設定
※鍵ペアおよびCSRの生成で新規サイト(仮サイト)を作成された場合、サーバー証明書の置換え作業も行ってください。
Webサイトのプロパティの表示
運用中のWebサイトを択一し、「操作(A)」メニューより「プロパティ(R)」を実行してください。Webサイトのプロパティが表示されます。
「サーバー証明書(S)…」の表示
「ディレクトリ セキュリティ」のタブより「セキュリティ保護された通信」の「サーバー証明書(S)…」を開きます。

Webサーバー証明書ウィザードの開始
「次へ(N)>」をクリックします。
「既存の証明書を使用(A)」の択一

「次へ(N)>」をクリックします
※Webサイトで証明書をご利用中の場合は、「現在の証明書を置き換える(A)」を選択してください。

今回インストールした証明書の選択
「次へ(N)>」をクリックします。
SSLポートの指定

※通常、SSLポートとして443番を利用します。
「次へ(N)>」をクリックします。
完了
サーバー証明書ウィザードの完了が表示されますので、「完了」をクリックします。
以上でサーバー証明書の置き換え作業は完了です。
サーバー証明書および秘密鍵のバックアップ
証明書のバックアップを忘れずに取ってください。
インターネット インフォメーション サービス (IIS) マネージャの起動
インターネット インフォメーション サービス (IIS) マネージャを起動します。作成したWebサイトを選択し、「プロパティ」を開きます。Webサイトのプロパティが表示されます。
証明書ダイアログの表示
「ディレクトリ セキュリティ」のタブより「セキュリティで保護された通信」の「証明書の表示(V)…」ボタンを実行してください。証明書ダイアログが開きます。

「証明書のエクスポート ウィザード」の表示
「詳細」タブより、「ファイルにコピー(C)…」ボタンを実行してください。「証明書のエクスポート ウィザード」が表示されます。「はい、秘密キーをエクスポートします(Y)」を選択し、「次へ(N)>」をクリックします。

保存方法の選択
保存する方法を選択し、「次へ(N)>」をクリックします。

「正しくエクスポートされたときは秘密キーを削除する」にはチェックを入れないでください。
パスワードの入力
バックアップファイルに対してパスワードを入力し、「次へ(N)>」をクリックします。

決してパスワードを忘れないでください。忘れると二度とバックアップファイルは使用できなくなります。
ファイル名を入力し、完了
以上でバックアップ作業は完了です。
バックアップファイル (「.pfx」 ファイル) のインポート
この作業は、負荷分散で使用する別サーバーへ証明書のインポートを行う方法です。別のサーバーに証明書をインポートをする必要があるお客様は、以下の作業を行ってください。
バックアップファイルを移動させてください。
[インターネット インフォメーション サービス (IIS) マネージャ] の実行
インターネット インフォメーション サービス(IIS)マネージャを起動します。ご利用されるWebサイトを選択し、右クリックより「プロパティ」を開きます。Webサイトのプロパティが表示されます。
証明書ダイアログの表示
「ディレクトリ セキュリティ」のタブより「セキュリティで保護された通信」の「サーバー証明書(S)…」ボタンを実行してください。「Webサーバー証明書ウィザード」が起動します。

「次へ(N)>」をクリックします。
「.pfx ファイルから証明書のインポート(M)」を択一
「.pfx ファイルから証明書のインポート(M)」を択一してください。

「次へ(N)>」をクリックします。
pfxファイルのパスとファイル名の指定
pfxファイルのパスとファイル名を指定してください。

「次へ(N)>」をクリックします。
※今後このサーバーから証明書をエクスポートする場合は「証明書をエクスポート可能に設定(M)」にチェックをつけてください。
パスワードの入力
エクスポートをした時に設定したパスワードを入力してください。

「次へ(N)>」をクリックします。
SSLポートの指定
SSLポートを指定してください。

※通常、SSLポートとして443番を利用します。
「次へ(N)>」をクリックします。
証明書の概要の確認
「完了」ボタンを実行し、ウィザードを終了します。
以上でバックアップファイル (「.pfx」 ファイル) のインポート作業は完了です。